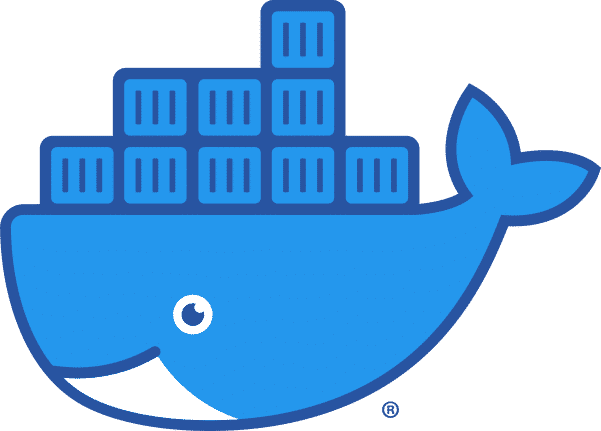See it in action on CodePen:
See the Pen
Responsive Navbar in page with sticky footer by Gavin Sykes (@gavinsykesuk)
on CodePen.
Starting with the footer positioning
A common issue with placing footers can be a page looking unneat when its content does not reach to the bottom of a user’s viewport. This was not so complicated in earlier times, when the web was still on computers and there were limited different screen sizes.
via GIPHY
Nowadays though, with all sorts of different screen sizes
available, and in the mobile age, it is more important than ever to make
your content adapt to any screen size.
There are all sorts of ways to do this, mostly involving JavaScript,
that have all sorts of dependencies such as fixed-height footers, which
considering how dynamic content can be, simply isn’t practical.
Now with recent CSS features though, it is very simple to achieve, in one of 2 ways:
Flexbox
As the name might suggest, flexbox allows its child items to be
displayed in a flexible manner, manipulating their positioning and
sizing along an axis, and you as the developer get to decide if this
axis is the horizontal or the vertical. To achieve a sticky footer we
use flexbox vertically.
Imagine a simple page layout, with a <header>, <nav> (which we’ll come to sorting later), <main> and <footer>:
<header></header>
<nav></nav>
<main></main>
<footer></footer>
We set our surrounding body tag as a flex container. This in itself
doesn’t do anything to its child elements, but it does tell them that
they are in a flex container and can use certain properties as a result.
The next important piece of code is telling our <body> what to do with its flex children, we want it to arrange them in a column (because we’re stacking everything on top of each other rather than to the side) and not wrap them, we can do this in one line of CSS with flex-flow: column nowrap;. I haven’t seen what would happen if it did wrap, and given how we will set up our child elements I doubt it would try to wrap anyway, but if it ever did the results would be bad, so that nowrap acts as a safety feature more than anything.
In order to get our header and footer right to the edge of the viewport, it is often useful to set the margins on our <body>, and even our <html>, to 0, and their minimum heights to 100vh;
One additional thing we can do is set align-items to stretch, this stretches all of our elements across its axis, removing the need to set their widths individually.
html {
margin: 0;
min-height: 100vh;
}
body {
margin: 0;
min-height: 100vh;
display: flex;
flex-flow: column nowrap;
align-items: stretch;
}
footer {
}
header {
}
main {
}
nav {
}
Now that the container is taken care of, we need to look at the children. The beauty of flex children is that they can stretch and shrink to accommodate any environment, but they can also be set to do the exact opposite of that, which is what we want to do here. We do this by utilising the flex-grow and flex-shrink properties.
flex-grow is set to a number and behaves according to that number in relation to its siblings, if two flex children each have a flex-grow value of 1 then they will grow at the same rate, if you change one of them to 2 however then that one will grow at twice the rate of the other one. flex-shrink works much the same way only it does the opposite, it shrinks items to fit in the available space rather than growing them to fill the available space.
If you set flex-grow to 0 it will not grow at all, and the same applies with shrinking when flex-shrink is set to 0.
With this in mind we want our <header>, <nav> and <footer> to keep their height i.e. not grow or shrink, and our <main> to take up the rest of the available room.
In order to have our <main> take up the rest of the available space, simply set its flex-grow to 1, this has the added bonus effect of not needing to set it to 0 on our other elements, as if only 1 element is expanding to take up all available room, no others will.
We should, however, make sure that none of our elements shrink, by setting their flex-shrink property to 0. On our <main> this can be done by the shorthand property flex, which sets flex-grow and flex-shrink in a single line, so we can set it to 1 0. It can also set flex-basis which you may want to play around with but isn’t really necessary here and defaults to auto.
Strangely, although we don’t need to set flex-grow on our other elements to 0, if we use this shorthand property to do it our CSS will end up shorter! Plus it provides a safety mechanism much like setting the nowrap on our flex container.
html {
margin: 0;
min-height: 100vh;
}
body {
margin: 0;
min-height: 100vh;
display: flex;
flex-flow: column nowrap;
align-items: stretch;
}
footer {
flex: 0 0;
}
header {
flex: 0 0;
}
main {
flex: 1 0;
}
nav {
flex: 0 0;
}
The one (and so far only that I’ve found) drawback to this is that all of your content must be in a line for it to work, you cannot have an <aside>, for example, or any other <div>s, unless they are directly above or below something else, rather than to the side. This is where grid comes in.
Grid
Just as the name of Flexbox suggests you can treat its children flexibly, the name of Grid allows you to lay that grid’s children out in a grid fashion.
This now allows us to add additional items to our layout, so rather than just our <header>, <nav>, <main> and <footer>, we can now have an <aside>.
To get started with our grid we need to set the display of the body to grid, and then define that grid.
html {
margin: 0;
min-height: 100vh;
}
body {
margin: 0;
min-height: 100vh;
display: grid;
grid-template-columns: 2fr 1fr;
grid-template-rows: auto auto 1fr auto;
grid-template-areas:
"header header"
"nav nav"
"main main"
"aside aside"
"footer footer";
}
So what exactly have we done here? Without going too in depth into grid (because grid is insanely powerful and doing that would take us well away from what we’re focussing on here) we have defined 2 columns and 4 rows for a total of 8 cells. The columns have been defined as 2fr wide and 1fr wide, what this means is the left column is 2 portions wide of whatever space is left after any other columns that have rigidly-defined sizes (50px, 30% and so on) and 1fr means 1 portion wide. Essentially our left column in this case takes up 2 thirds and our right column takes up the remaining third.
Looking at our rows, the browser will first look at the rows defined as auto (which means “look at my content and set my height appropriately”) before portioning out the remaining space to the row set to 1fr – in theory as that’s our only fr-defined row, we could have that as any positive number!
Using grid-template-areas, in conjunction with the grid-area property on our child elements allows us to define where things will go on our page.
html {
margin: 0;
min-height: 100vh;
}
body {
margin: 0;
min-height: 100vh;
display: grid;
grid-template-columns: 2fr 1fr;
grid-template-rows: auto auto 1fr auto;
grid-template-areas:
"header header"
"nav nav"
"main main"
"aside aside"
"footer footer";
}
aside {
grid-area: aside;
}
footer {
grid-area: footer;
}
header {
grid-area: header;
}
main {
grid-area: main;
}
nav {
grid-area: nav;
}
We have told our <header> to fill up all areas where the grid displays header and so on, it is important to note that you cannot set items to be L-shaped or any other shape than a rectangle.
The reason I haven’t just defined one column is because we need our
page/application to look good on different screen sizes, so lining all
our elements up on top of one another means we can read everything on a
small screen then use media queries to rearrange the items on larger
screens.
You can define these media queries however you like, but the way I have done it is to go mobile-first (which I always recommend you do as well) and rearrange things as you go up the screen sizes. Borrowing a breakpoint from Bootstrap I have set it to be at 768px wide. If our screen is narrower than that we keep our <aside> underneath our <main>, and once it hits 768px we move it to the side.
@media (min-width: 768px) {
body {
grid-template-rows: auto auto 1fr auto;
grid-template-areas:
"header header"
"nav nav"
"main aside"
"footer footer";
}
}
Notice how we now only have 4 rows, and that <main> and <aside> share a row? This is also why the columns earlier were 2fr and 1fr wide, to keep the main content bigger, although you could set this how you want, 3fr and 1fr, 3fr and 2fr, 10fr and 1fr, even 1fr and 1fr!
When doing media queries, if one of them evaluates to true then the browser will overwrite only the rules that are part of that media query, so in our media query we can set only the grid-template-rows and grid-template-areas property, without having to set display: grid or anything else, as it simply keeps the already-defined rule.
By naming our grid areas and setting each element to take up the
space defined by those areas, this also means we needn’t do a single
thing to our child elements in media queries, simply rearranging the
grid layout will move them.
And here we have it! A layout grid that adjusts to your screen size and always keeps the footer at the bottom of the page.
html {
margin: 0;
min-height: 100vh;
}
body {
margin: 0;
min-height: 100vh;
display: grid;
grid-template-columns: 2fr 1fr;
grid-template-rows: auto auto 1fr auto auto;
grid-template-areas:
"header header"
"nav nav"
"main main"
"aside aside"
"footer footer";
}
footer {
grid-area: footer;
}
header {
grid-area: header;
}
main {
grid-area: main;
}
nav {
grid-area: nav;
}
@media (min-width: 768px) {
body {
grid-template-rows: auto auto 1fr auto;
grid-template-areas:
"header header"
"nav nav"
"main aside"
"footer footer";
}
}
TL;DR
Flexbox
html {
margin: 0;
min-height: 100vh;
}
body {
margin: 0;
min-height: 100vh;
display: flex;
flex-flow: column nowrap;
align-items: stretch;
}
footer {
flex: 0 0;
}
header {
flex: 0 0;
}
main {
flex: 1 0;
}
nav {
flex: 0 0;
}
Grid
html {
margin: 0;
min-height: 100vh;
}
body {
margin: 0;
min-height: 100vh;
display: grid;
grid-template-columns: 2fr 1fr;
grid-template-rows: auto auto 1fr auto auto;
grid-template-areas:
"header header"
"nav nav"
"main main"
"aside aside"
"footer footer";
}
footer {
grid-area: footer;
}
header {
grid-area: header;
}
main {
grid-area: main;
}
nav {
grid-area: nav;
}
@media (min-width: 768px) {
body {
grid-template-rows: auto auto 1fr auto;
grid-template-areas:
"header header"
"nav nav"
"main aside"
"footer footer";
}
}
And now the navbar
First of all we need to lay out our navbar’s links inside a <nav> tag:
<nav>
<a class="active" href="#top">Home</a>
<a href="#flex-footer">Flexbox Footer</a>
<a href="#grid-footer">Grid Footer</a>
<a href="#tldr-footer">Footer (TL;DR)</a>
<a href="#navbar">Navbar</a>
<div class="middle"></div>
<a class="codepen" href="https://codepen.io/gavinsykesuk" target="_blank"><i class="fab fa-codepen"></i><span> Codepen</span></a>
<a class="github" href="https://github.com/gavinsykes" target="_blank"><i class="fab fa-github"></i><span> Github</span></a>
<a class="linkedin" href="https://www.linkedin.com/in/gavinsykes/" target="_blank"><i class="fab fa-linkedin"></i><span> LinkedIn</span></a>
<a class="stackoverflow" href="https://stackoverflow.com/users/8640133/gavin" target="_blank"><i class="fab fa-stack-overflow"></i><span> Stack Overflow</span></a>
<a class="twitter" href="https://www.twitter.com/gavinsykes_uk" target="_blank"><i class="fab fa-twitter"></i><span> Twitter</span></a>
<div id="nav-open" class="open-icon">≡</div>
</nav>
As with our grid, we want to lay it out differently based on the width of the screen we are viewing it on, but also we now want to introduce a bit of JavaScript to prevent the navbar taking up too much space when not needed, and show us all our navigation options when needed. I have used the jQuery library to make our code more concise.
$(() => {
$('#nav-open').click(() => {
$('nav').toggleClass('open');
});
});
If you prefer to use raw JavaScript then you can, but all I’ll say is there is a reason I’ve used jQuery!:
document.addEventListener("DOMContentLoaded",() => {
document.getElementById('nav-open').onclick = (e) => {
document.getElementsByTagName('nav')[0].classList.toggle('open');
}
});
It looks complicated, but basically what this code does is add a function to an item called nav-open (which we’ll come to later), so that when the user clicks it it either adds or removes the open class as necessary to (or from) the navbar.
Of course there is also the Pandora’s Box of frameworks that would have their own methods of doing this such as React and Vue!
We will use flexbox for our navbar, as it is linear i.e. everything will be in a line rather than some bits being to the side of each other.
nav {
grid-area: nav;
display: flex;
flex-flow: column nowrap;
align-items: stretch;
position: sticky;
top: 0;
}
The position: sticky and top: 0 properties tell the navbar that when we scroll away from it on the page, it is to stick to the top of our screen.
As we are mobile-first, we want to set everything inside our navbar to not display, then only pick the items we do want to show.
nav {
grid-area: nav;
display: flex;
flex-flow: column nowrap;
align-items: stretch;
position: sticky;
top: 0;
}
nav * {
display: none;
text-align: center;
}
nav a.active {
display: block;
}
nav div.open-icon {
display: block;
font-weight: bold;
}
Depending what you have as your open icon you may not need to set font-weight: bold, but in this case I have. What we have done here is set everything within our navbar to not display, and then overridden that in our active link and the opening icon.
Next we need to worry about what our navbar looks like when it is open, meaning that we want to show everything when it has the open class, and hide it when we click the icon again.
nav {
grid-area: nav;
display: flex;
flex-flow: column nowrap;
align-items: stretch;
position: sticky;
top: 0;
}
nav * {
display: none;
text-align: center;
}
nav a.active {
display: block;
}
nav div.open-icon {
display: block;
font-weight: bold;
}
nav.open a {
display: block;
}
Now we need to turn to what our navbar looks like on bigger screens, one thing we can do straightaway is set our middle div to flex-grow: 1 to make it push everything to its left all the way to the left, and everything to its right all the way to the right, but as we’re doing it outside the media query we need to also set it to display: none so that it doesn’t appear on mobile and take up the whole screen!
nav {
grid-area: nav;
display: flex;
flex-flow: column nowrap;
align-items: stretch;
position: sticky;
top: 0;
}
nav * {
display: none;
text-align: center;
}
nav a.active {
display: block;
}
nav div.open-icon {
display: block;
font-weight: bold;
}
nav.open a {
display: block;
}
nav div.middle {
flex-grow: 1;
display: none;
}
@media (min-width: 768px) {
nav {
flex-flow: row nowrap;
}
nav a:not(.active),
nav div.middle {
display: block;
}
nav div.open-icon {
display: none;
}
}
So what have we done in our media query? Firstly we have set our navbar to display as a row rather than as a column, set all the links within the navbar to display given that we now don’t need to save any space, and set our middle div to display (although it’s empty) to push everything else to the relevant edges as above. Finally as we no longer need our opening button, set it to display: none.